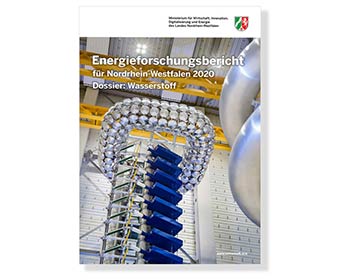(Diesen älteren Artikel habe ich 2021 aktualisiert und auf den neuesten Stand der Bearbeitungsprogramme gebracht!)
Fenster im Gegenlicht, Leuchtquellen im Bild — Bei hohem Kontrastumfang kombiniere ich Bilder einer Belichtungsreihe in Photoshop. Wie ein Sandwich gestapelte Photoshopebenen werden über Masken manuell zu einem ausgeglichenem Bild verschmolzen. Kontrastbewältigung ohne den meist unrealistischen Look des automatisierten HDR-Verfahrens.
Innenaufnahmen mit Aussicht nach Draussen oder strahlende Lampen im Bild sind meist so kontrastreich, dass der Sensor der Digitalkamera die Helligkeitsunterschiede nicht bewältigen kann. Belichtet man auf die Schatten, brennen Fenster und Lichtquellen aus, belichtet man auf die Lichter, laufen die dunklen Partien des Bildes zu. Abhilfe schafft eine Belichtungsreihe von drei Aufnahmen oder mehr, die später am Computer in Photoshopebenen übereinandergelegt werden.
Bracketing
Die Aufnahmen werden bei gleicher Blendenöffnung des Objektives mit jeweils verdoppelter und halbierter Belichtungszeit vom Stativ gemacht. Ist das Motiv sehr kontrastreich, vergrößert man die Belichtungsschritte auf bis zu zwei Belichtungsstufen oder macht weitere Aufnahmen mit veränderter Belichtungszeit. Diese Belichtungsreihen fertigen Kameras wie die Nikon-Spiegelreflexkameras automatisch über die sogennannte Bracketing Funktion. Damit lassen sich Belichtungsabstand und die Anzahl der Belichtungen bequem vorab einstellen.

Wichtig ist, die Schärfe manuell zu justieren und die Belichtung nicht über die Blende zu regeln, damit man Bilder mit deckungsgleichem Focuspunkt und gleicher Tiefenschärfe erhält.
Ich fotografiere Architektur grundsätzlich im Raw-Modus, deshalb brauche ich mir um einen gleichartigen Weißabgleich keine Gedanken machen, der wird im Raw-Bearbeitungsprogramm angepasst.
Grundbearbeitung in Lightroom
Nachdem ich drei geeignete Belichtungen des Motivs in Adobe Lightroom importiert habe, nehme ich an der mittleren Belichtung die Grundeinstellungen vor: z.B Auswählen des Profils, Korrektur der Farbtemperatur, der Klarheit. Zusätzlich passe ich die Chromatsischen Aberration, Profilkorrekturen und Schärfe an.

Importieren und Grundeinstellungen
A. Belichtungsreihe in Adobe Lightroom importieren und mittlere Belichtung auswählen.B. Unter «Entwickeln» Einstellungen wie Profil, Farbtemperatur, Chromatische Aberration, Profilkorrekturen usw. vornehmen.
All diese Grundeinstellungen übertrage ich nun auf die anderen beiden Dateien, indem ich Synchronisiere. Dazu wähle ich im sich öffnenden «Einstellungen synchronisieren» Fenster die Einstellungen aus, die ich übertragen möchte.

Einstellungen synchronisieren
A. Mit gedrücktem Strg die beiden anderen Belichtungen zusätzlich auswählen.B. Synchronisieren drücken
C. Im sich öffnenden Fenster «Einstellungen synchronisieren» bei nicht zu synronisierenden Einstellungen Häkchen entfernen.
D. Synchronisieren im Popup Fenster anklicken
Nachdem nun alle drei Dateien in der Farbtemperatur und den anderen Einstellungen angeglichen sind, justiere ich die Kontraste der hellsten und der dunkelsten Belichtung. Bei der Einstellung helfen mir die Warnfarben für Tiefen- und Lichterbeschneidung, die ich über Buttons an den Seiten des Histogramms aktivieren kann.

Tiefen und Lichter im Histogramm beurteilen
Tipp: Bei eingestellter «Tiefen und Lichter Warnung» werden beschnittene Lichter rot unterlegt und beschnittene Tiefen blau angezeigt. Aktiviert werden die Warnfarben über Klick auf die hellen Dreiecke links und rechts oben im Histogramm.Fehlende Zeichnung in den Lampen oder ausgebrannte Fenster kann ich zusätzlich mit dem Anpassungspinsel lokal korrigieren. Mit kleiner und weicher Pinselspitze dunkle ich diese Stellen nach.

Korrekturpinsel
A. Mit dem Korrekturpinsel kann ich z.B. helle Bereiche weiter abdunkeln. Ich habe mir Vorgaben erstellt, die zu häufig vorzunehmenden Korrekturen passen — in diesem Falle nutze ich die Vorgabe «Fenster abdunkeln»
Löschpinsel und Bereichsmaske
B. Mit der Einstellung «Löschen» kann ich vorgenommenen Korrekturen mit einem passend eingestelltem Pinsel radieren.C. Mit der «Bereichsmaske» eingestellt auf «Luminanz» kann ich den Helligkeitsbereich eingrenzen, auf den die Maske wirkt.
Alle Korrekturen sind jetzt als Einstellungen gespeichert. Die Bearbeitungen in Adobe Lightroom sind nicht zerstörend und können nachträglich noch verändert werden.
Vor Abschluß der Arbeit im Raw-Bearbeitungsprogramm überprüfe ich die Vorgaben mit denen ich die Bilder in Photoshop öffnen werde. Architekturbilder verarbeite ich grundsätzlich in der höheren Farbtiefe 16bit. Unter Bearbeiten / Voreinstellungen / Externe Bearbeitung kann ich dies einstellen.
Ich kann die Raw-Bilddateien natürlich auch im Programm Camera Raw statt in lightroom bearbeiten, die Einstellungsmöglichkeiten sind hier ähnlich.
Ebenen-Sandwich in Photoshop verschmelzen
Die weitere Bildbearbeitung erfolgt nun im Programm Adobe Photoshop. Aus Lightroom öffne ich die drei Dateien als Ebenen in Photoshop.

Als Ebenen in Photoshop weiter bearbeiten
Die drei Raw-Dateien markieren und mit rechtem Mausklick «Bearbeiten in» und «In Photoshop als Ebenen öffnen…» auswählenHat man die Raw-Dateien nicht in Lightroom sondern in Camera Raw bearbeitet öffnet man diese aus der Adobe Bridge: Werkzeuge / Photoshop / Dateien in Photoshop Ebenen laden…
Jetzt liegen die Belichtungen als drei Ebenen gestapelt in einer einzigen Photoshop-Datei vor. Die Ebene der mittlere Belichtung ziehe ich im Ebenenregister an die unterste Stelle.
Trotz Benutzung von Stativ und Fernauslöser bei der Aufnahme, sind die Bilder von Belichtung zu Belichtung oft um wenige Pixel verschoben. Vor der Weiterbearbeitung muss ich deshalb die Ebenen exakt ausrichten. Beim Ausrichten hilft mir Photoshop mit einer Funktion, die eigentlich zum Zusammensetzen von Panoramen gedacht ist. Dazu wähle ich bei gehaltener Umschalttaste alle drei Ebenen im Ebenenregister aus und klicke im Menü auf „Bearbeiten / Ebenen automatisch ausrichten“. Im Auswahlfenster wähle ich die Funktion „auto“ und klicke „o.k“.

Ebenen automatisch ausrichten
A. Die drei Ebenen markierenB. Unter dem Menüpunkt Bearbeiten «Ebenen automatisch ausrichten…» auswählen und im Popupfenster «Auto» auswählen
Die ausgerichteten Ebenen werden als Nächstes über Masken verschmolzen. Als erstes möchte ich die durchgezeichneten Lichter der dunklen Belichtung für mein Bild auswählen. Dazu blende ich die jetzt mittlere Ebene, das ist die helle Belichtung, erstenmal über das nebenstehende Augensymbol aus. Dann wähle ich die dunklere Ebene aus und füge eine Ebenenmaske ein, indem ich am Ende der Ebenenpalette auf das Masken-Icon drücke (dunkelgraues Kästchen mit hellem Kreis). In der Bildansicht verändert sich erst einmal nichts, denn die Maske ist weiss, d.h. vollkommen durchlässig. Um über die Maske bestimmte Tonwertbereiche auswählen bzw. ausschließen zu können öffne ich über den Button Farbbereich in der Ebenenpalette Masken das Farbereich-Popupfenster. Jetzt kann ich mit einer Pipette die Bereiche auswählen, die über die darunterliegende Ebene geblendet werden sollen.

Lichter-Maske erstellen
A. Icon «Ebenenmaske hinzufügen» klicken für Ebene der dunklen BelichtungB. Über Maskenpalette Farbbereich das Popabfenster für die Farbbereichs-Auswahlen öffnen.
C. Bei Auswahl «Aufgenommene Farben» mit Pipette durchgezeichnete Lichter im Bildauswählen. Mit gehaltener Umschalttaste kann man die Auswahl ergänzen.
D. Mit Toleranz und Bereich lassen sich Umfang und Ausdehnung des Farbbereiches varieren.
Dazu klicke ich mit der Pipette auf die Lichter des Bildes. Bei gedrückter Umschalttaste kann ich durch zusätzliche Klicks ins Bild mit der Pipette weitere Tonwerte hinzufügen. Über Toleranz lässt sich der Menge der ausgewählten Farbtöne vergrößern. Bei Häckchen an Lokalisierte Farbgruppen grenze ich durch Schieben des Bereichwählers die Zone im Bild ein, aus der ausgewählt wird. Damit ist mir ein flexibles Werkzeug an die Hand gegeben, passende Bildbereiche zu maskieren.
Mit dem Pinselwerkzeug kann ich die einmal erstellte Maske weiter verfeinern, indem ich mit weicher Kante und geringer Deckkraft in der Maske male. Mit weisser Farbe blende ich weitere Bereiche ein und mit schwarzer aus.

Maske mit Pinsel bearbeiten
Tipp: Nachdem man die Maske in der Ebenenübersicht ausgewählt hat, kann man mit dem «Pinselwerkzeug» weitere Bereiche einzeichnen (weiße Pinselfarbe) oder ausblenden (schwarze Pinselfarbe). Die Intensität läßt sich über die «Deckkraft» des Pinsels steuern.Will ich die schwarzweisse Maske sehen und nicht das Ergebnis in der Überblendung, so klicke ich mit gedrückter „Alt-Taste“ auf das Maskensymbol neben der Ebene.
Ähnlich verfahre ich auch mit der Ebene der hellen Belichtung, um dunklen Partien im Bildaufzuhellen.

Maske einblenden
Tipp: Um die Maske zu beurteilen, blendet man Sie mit Klick auf die «Ebenenmasken-Miniatur» bei gedrückter Alt-Taste ein.Feintuning mit Einstellungsebenen

Einstellungsebenen
Tipp: Nachdem man die maskierten Ebenen auf Hintergrundebene reduziert hat, kann man weitere Korrekturen z.B. der Farbbalance über «Einstellungsebenen» vornehmen. Den Bereich, auf den diese wirken sollen, grenzt man wieder mit Masken ein. Die Bearbeitungspanele der Maske wählt man über das Maskensymbol unter «Eigenschaften».Sehen die Überblendungen der drei Ebenen gut aus, kann ich sie auf eine Hintergrundebene reduzieren. Im nächsten Schritt gleiche ich lokale Farbstiche wie zum Beispiel den zu warmen Farbton des Bodens unter der Empore aus. Den zu korrigierenden Bereich umkreise ich mit dem Lassowerkzeug. Dann wähle ich die Einstellungsebene „Farbbalance“ aus der Korrekturen-Palette. Automatisch wird eine Maske angelegt, die im ausgewählten Bereich weiss bleibt. Über die Drei Regler korrigiere ich jetzt die Farbe.
Noch ist der Übergang der Maske hart. Über den Regler Weiche Kante in der Maskenpalette stelle ich die Pixelbreite des weichen Übergangs ein. Für zusätzliche Detailkorrekturen zeichne ich wieder mit weissem oder schwarzen Pinsel in der Maske. Über weitere Einstellungsebenen kann ich noch andere Sättigungs-, Kontrast oder Farbkorrekturen vornehmen. Solange die Einstellungsebenen vorliegen kann ich auch frühere Korrekturen noch einmal ändern. Erst wenn alles passt, wende ich sie endgültig an, indem ich alle Ebenen auf die Hintergrundebene reduziere.

Maske korrigieren
A. Über «Weiche Kante» kann ich den Übergang der Maske abmildern.Die Wirkung der Einstellung läßt sich auch über die Deckkraft (siehe Pfeil) zusätzlich regulieren.
Zuletzt retuschiere ich störende Elementen, beschneide und schärfe das Bild.
Lohn der umfangreichen Bildbearbeitungen: eine realistisch aussehende Architekturaufnahme mit ausgeglichenen Kontrasten.

Empfohlene Beiträge
Besetzt – Geschichten im Stillen Örtchen
Arbeitsplatz Toilette
Fremde Impulse
Baudenkmale im Ruhrgebiet
Spaniens Himmel über Berlin
Erinnerungsorte des Spanischen Bürgerkrieges
Hindutempel Hamm-Uentrop
Der Sri-Kamadchi-Ampal Tempel im Gewerbegebiet
Brückviertel Dortmund
Immobilien im Amüsier- und Geschäftsviertel
Portfolio Public Relation
Veranstaltungen, Konferenzen, Events
Portfolio Industrie & Objekt
Reportage und Objektfotografie
Energie-Forschungsbericht
Titelbild fotografiert
Programme zur Ausbildung
Fotografien für das NRW Arbeitsministerium
Motiv Zahnarzt Praxis
werbliche Fotografie von Ärzten und Patienten